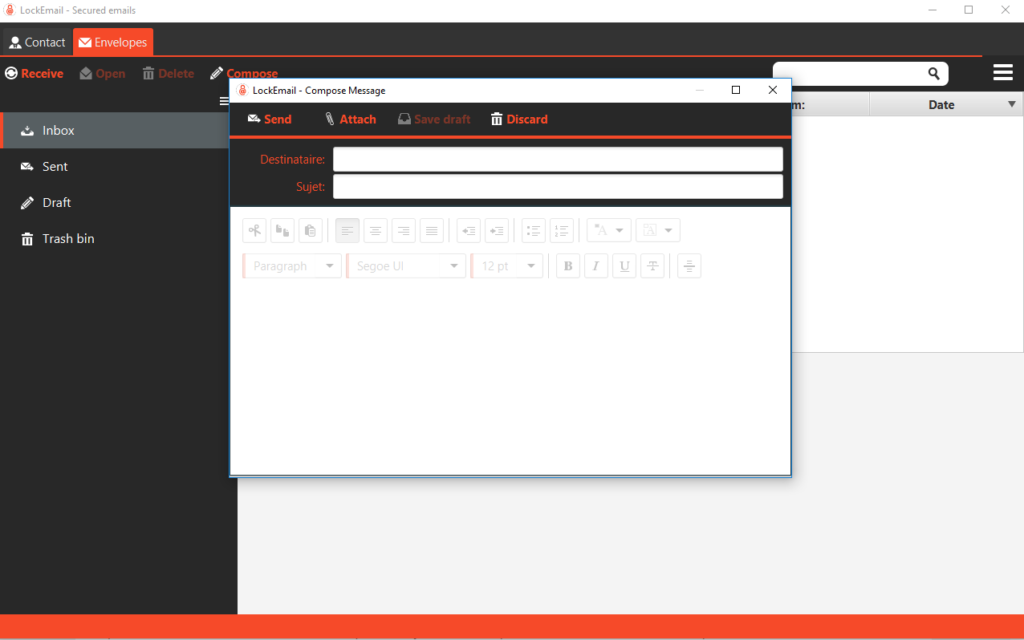![]() User Guide Keys of Encryption KRYPTKEY Range
User Guide Keys of Encryption KRYPTKEY Range
![]() Guide d’utilisation des produits de la Gamme KryptKey
Guide d’utilisation des produits de la Gamme KryptKey
![]() KryptKey Rigging Key Manuale d’Uso
KryptKey Rigging Key Manuale d’Uso
![]() KryptKey Rigging Key Manual del Usuario
KryptKey Rigging Key Manual del Usuario
![]() KryptKey Rigging Key Benutzerhandbuch
KryptKey Rigging Key Benutzerhandbuch
USER GUIDE
FOR THE KRYPTKEY
ENCRYPTION FLASH DRIVES
Technical requirements
– PC : Windows 7 or newer.
– Mac : MacOS 10.10 (Yosemite) or newer.
Summary
You just acquired a solution allowing you to very easily encrypt and decrypt files on your computer or any storage volume connected to it, thanks to the smart USB flash drive KryptKey.
But before it can begin to work its magic, you need to activate KryptKey during its initial setup. After that, every time you launch KryptKey, you will have to authentificate to make sure that you are the rightful owner of the device.
This guide will explain how to make the best use of your KryptKey encryption device. It covers initial setup, and all features.
Once KryptKey’s active, you may or may not choose to use its encryption functions.
You can save the encrypted documents on the flash drive, on a hard drive (internal or external), or on a cloud server, and send and receive secure emails** (encrypted and delivered using a specific architecture)
KryptKey also allows you to create a virtual disk drive on your computer (PC or Mac) that will only be visible when your KryptKey is active.
There is multiple ways to encrypt your documents. In all cases, it’s very easy.
- Simple “drag” to the USB part of the key or to the Virtual Disk (Automatic Encryption)
- File context menu (right click) (on Mac, and PC when KryptKey’s option is installed on the PC)
For encryption on the computer* - Simple “drag” to the safe. For encryption on the computer*
Your KryptKey flash drive is unique, you will only be able to decrypt the files encrypted with this drive.
Contents
Initial setup 3
Common uses 5
Using a virtual disk drive* 6
Manage your virtual disk drive (Creation, removal, size increase)* 6
Creating your virtual disk drive* 6
Disconnecting your virtual disk drive* 7
Increasing the size of your virtual disk drive* 7
Removing your virtual disk drive* 7
Managing secure emails** 8
Installing LockEmail on your KryptKey 8
Installing the KryptKey app on your PC 11
Password management 12
LOSING YOUR KRYPTKEY 13
UPGRADING FROM KRYPTKEY ESSENTIAL TO KRYPTKEY 14
Initial setup
The first time you boot your KryptKey, you will need an internet connection.
1- Plug in your KryptKey drive to your PC/Mac.
The flash drive will contain two disk partitions. One for storage, and one hosting the application MyDreamKey.exe (PC) or MyDreamKey (Mac)
2- In the partition named “MyDreamKey”, launch MyDreamKey.exe (PC) ou MyDreamKey (Mac).
3- After a little amount of time, the following window will open:
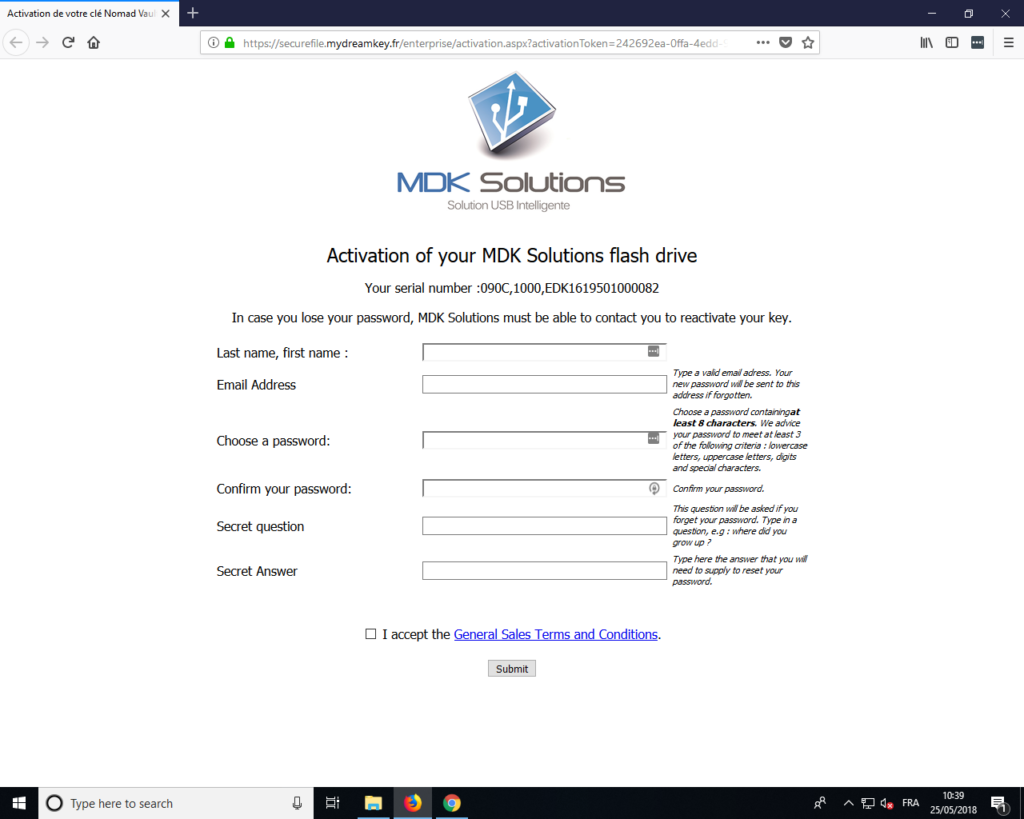
Unlike the screen shown here, the form will be in French. Here is what you need to type in (also shown in the screenshot)
- Last and first name
- Email address
- Password
- Confirm your password
- Secret question
- Secret answer
This will be used to reactivate your KryptKey and reset your password if needed. Note that this does not apply to the Secure Email feature in KryptKey Mail.
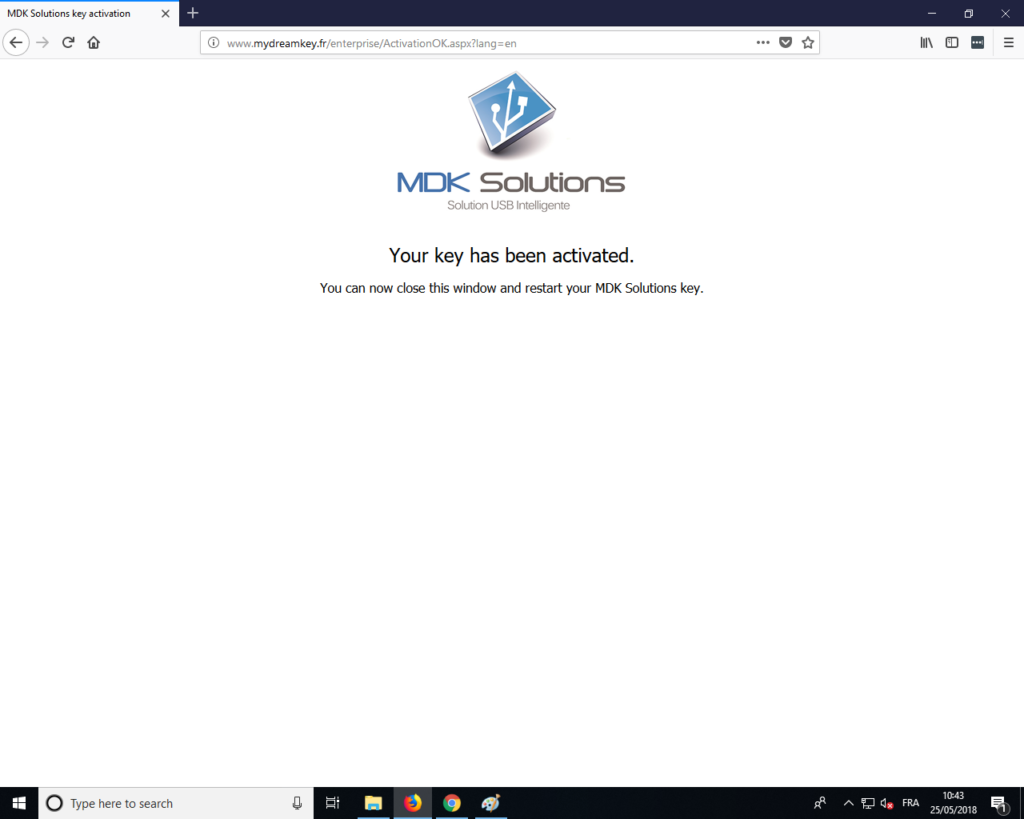
Common uses
Launch the MyDreamKey.exe app. The file is in the CD/MyDreamKey partition of KryptKey.
Enter your password.
If you are online, the app will access MDK Solutions’s servers to check for updates. If it finds one, it will update, which might cause a Windows Prompt. Answer that prompt.
On your PC, a safe icon can now be seen on the top right of your screen.
On your Mac, the KryptKey app is now available from the context menu.
You can now use the encryption features.
Encryption/Decryption
![]()
To encrypt a folder or file, drag it directly to the USB key if you want the encrypted file either on the key, or the safe * for encryption on your computer, or select / right-click / encrypt (if MAC or KryptKey option installed on your PC via Safe menu).
To decrypt it, drag it to the safe or double-click it (if MAC, KryptKey option is installed on your PC).
Your document will open in its original format with usual app (Word, Premiere, PowerPoint, Acrobat, and so on)
When closing the document, it will be automatically encrypted again and will take on a different filetype, .mdkc.
The encrypted files can be stored :
- on the KryptKey
- on your internal hard drive *
- on an external support*
- in the cloud*
- on a virtual disk on your computer*.
Using a virtual disk drive*
A virtual disk drive is a partition of a computer internal drive. This partition will only be visible after activating your KryptKey.
The virtual disk drive allows you to create a backup environnement on any computer (PC and Mac), which will only be visible when you are logged in your KryptKey. The files on this drive are also encrypted, for added security.
Manage your virtual disk drive (creation, removal, size increase)*
This is done from KryptKey’s menu – Right click on the safe icon to access it.
Creating a virtual disk drive*
NB : To create a virtual disk drive, you will need admin rights on your computer.
To create a virtual disk drive on your PC, go KryptKey’s menu (right click on the safe icon) and select “Create a virtual disk drive”
All the folders and files created or moved to this virtual disk drive are automatically encrypted. To read and edit these files, you only need to drag them on the safe icon.
Disconnecting your virtual disk drive*
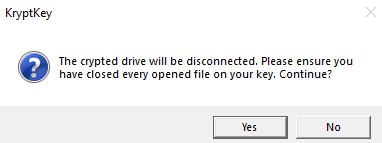
After doing this, the encrypted disk drive will no longer be visible.
Increasing the size of your virtual disk drive*
The default size for the virtual disk drive is 150MB.
You can make it bigger if you need to. Right click on the safe and select the corresponding option.
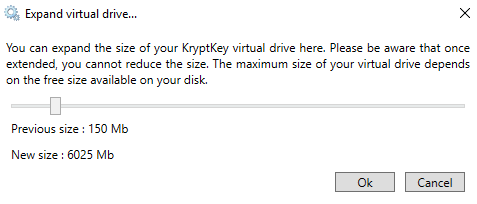
You can adjust the size as needed using the slider.
Note that this operation cannot be reversed. You will not be able to reduce the size of the virtual disk drive.
Removing your virtual disk drive*
Note that removing the virtual disk drive will also remove the files that are stored on it.
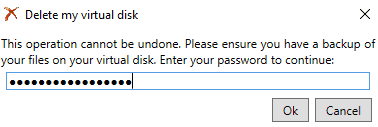
Managing Secure emails**
Only users that have subscribed to KryptKey Mail or the corresponding option can see this option.
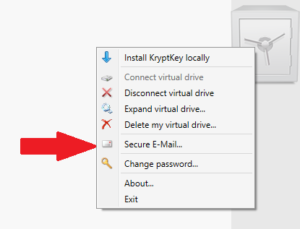
This feature is born from a partnership with LockEmail.com.
Installating Lockemail on your KryptKey**
Before using this feature, you will, like with KryptKey, have to go through a small initial setup. For security reasons, this is separate from KryptKey’s activation.
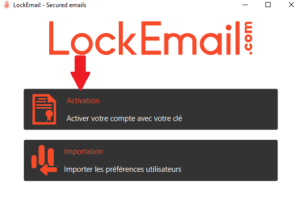
Click “Activation”. The following window will open.
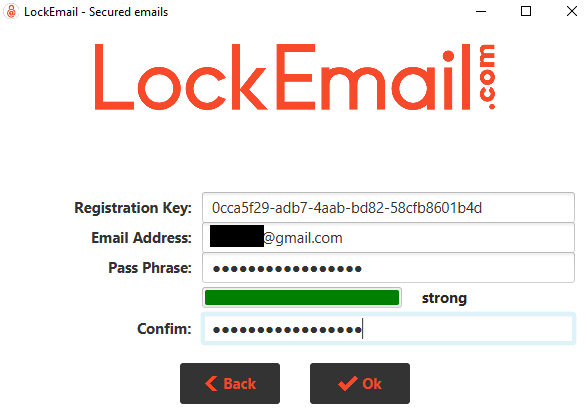
Type in the registration key we have sent you following your subscription.
Type in the email address that you wish to use for your secure emails. You will still be able to use it with your usual email client ; we will only use it as a login.
Choose your password. The bar below the cell will show you how strong your password is. The stronger, the better.
Confirm your password by typing it a second time, then submit the form.

A WORD OF WARNING : The password that you will choose for LockEmail is not saved on our servers. Thus you cannot lose it, as you will also lose access to your encrypted mails if you do so.
Resetting your password will also cause you to lose access to your previous emails.
To save your password, we advice: https://sourceforge.net/projects/passafe/?SetFreedomCookie
We also advice you to keep regular backups of your emails.
Writing emails**
LockEmail works like a classic email client. Click on “compose” and you can start to write your message. You can also send an attachment.
Once you click to send it, the message and your attachment will be encrypted ; meaning, the bigger the attachment, the longer the encryption will take.
If the recipient does not have LockEmail, he will receive an invite on his mailbox. They will have to create their account using information provided in said invite. Once LockEmail is installed and setup, the email will be available in the “inbox” tab for the recipient, and in the “sent” tab for the sender. Your recipient is automatically added in your contacts. The version they have installed will allow them to read your emails and answer back, but they will not be able to initiate conversations with other users ; for that, they will have to subscribe to the service, either to the portable version with MDK Solutions, or to the sedentary version through LockEmail.com.
Your usual mailbox will receive emails that confirm sent emails, received emails, and a notification when your emails are read.
Settings**
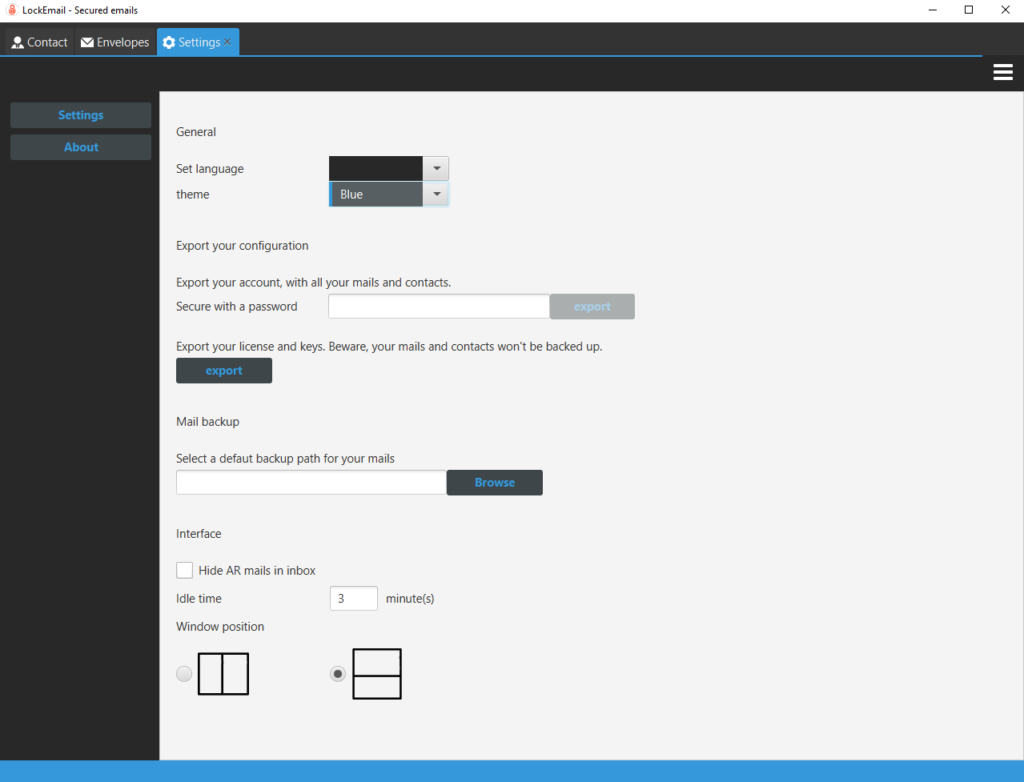
In Settings, you can :
- Change the language
- Change the theme
- Export all your account data, for a backup.
- Export your license and keys. Mails won’t be backed up with this option.
- Change the default backup path for your emails.
- Choose to hide the read notifications in your inbox.
- Adjust the position of the reading windows.
Installing the KryptKey application on your computer.
You can install the Kryptkey App on your computer.
This solution is optional, but it allows you to handle your files even more easily :
When the flash drive is in use, a simple double click on an encrypted file will allow you to open the document.
A right click on a file allows you to encrypt or decrypt it.
When closing the app, the document you were using will automatically be encrypted again.
Password management
Password change
To change your password, you need an Internet connection. This only changes the password for KryptKey, not for your secure emails, if you have taken the option.
A reminder : an effective password is at least 8 characters long, contains lowercase and uppercase letters, and at least a number or a special character (e.g ! , ; @ % $, etc)
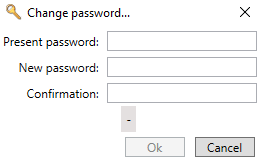
Type your current password.
Then, type your new password and confirm it.
Forgotten password
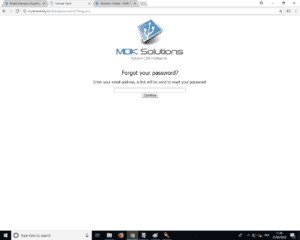
Click on “forgot your password?” when prompted to enter your password.
A window will open up, prompting you to type in your email address.
You will then receive an email with a link to receive a new password.
Click on this link, and you will be prompted to answer the security question you put in during the initial setup.
Once you successfully answered the question, you will receive another mail with a new password.
Launch MyDreamKey.exe again, connect using your new password, then proceed to change it.
Losing your KryptKey
If you lost or got your KryptKey stolen, contact us at http://dev.mdksolution.com/sav/, or by sending a mail at contact@dev.mdksolution.com .
Once we have determined you are the owner of the KryptKey (using the secret questions and answer), we will send to you a new flash drive that is a cloned version of the one you lost, allowing you to keep all your files, for 30€ (16GB) or 50€ (64GB), taxes not included.
However, if you are a KryptKey Mail subscriber, you will still lose your old mails.
We advice you change your password after getting a new flash drive.
Upgrading from KryptKey Essential to KryptKey
KryptKey Essential can be upgraded to get all of KryptKey’s features. For instance, try to use a feature unavailable in KryptKey Essential ; create a virtual disk drive, for exemple.
This will open a prompt telling you that you will need to upgrade to KryptKey to perform this action, and asking you if you want to do so. Answer “Ok”.
You will then be redirected to the online website of MDK Solutions, to the webpage where you can buy the upgrade.
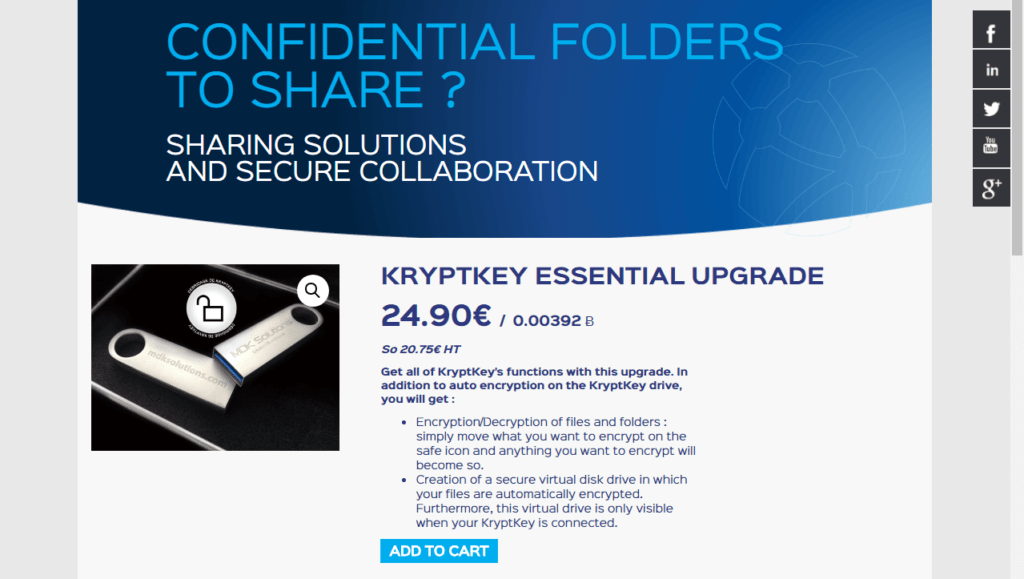
(*) These features are only available for KryptKey and KryptKey Mail. To get those features with a KryptKey Essential, you will first have to upgrade. To do so, right click on the safe icon, click on “about” and buy the upgrade.
(**) This feature is only available for KryptKey Mail.